You’re going to learn how to use motion tracking, yes, motion tracking, in Wondershare Filmora 10. Keep reading articles.
Motion Tracking is available in Filmora! Motion Tracking is when you track the movement of something in your video: a person, a hand, or even scenery. Once the movement has been tracked, you can add text or images, or other objects that follow that same movement. We’ve seen motion tracking being used as animations, labels to follow a person, or an object like in gaming, or to hide sensitive content.
I’m going to teach you how you can use motion tracking and Filmora to make someone’s name follow them. You can use this for a character introduction, to track an athlete during a game, or use it as a label for a character in gameplay.
The first thing you need to download and install Filmora Video editor software on your computer or laptop to start motion tracking, it lets you allow a free trial version that can be helpful to understand the interface of the editor. Get it.
How to Track object with text
Now let’s see how it’s done.
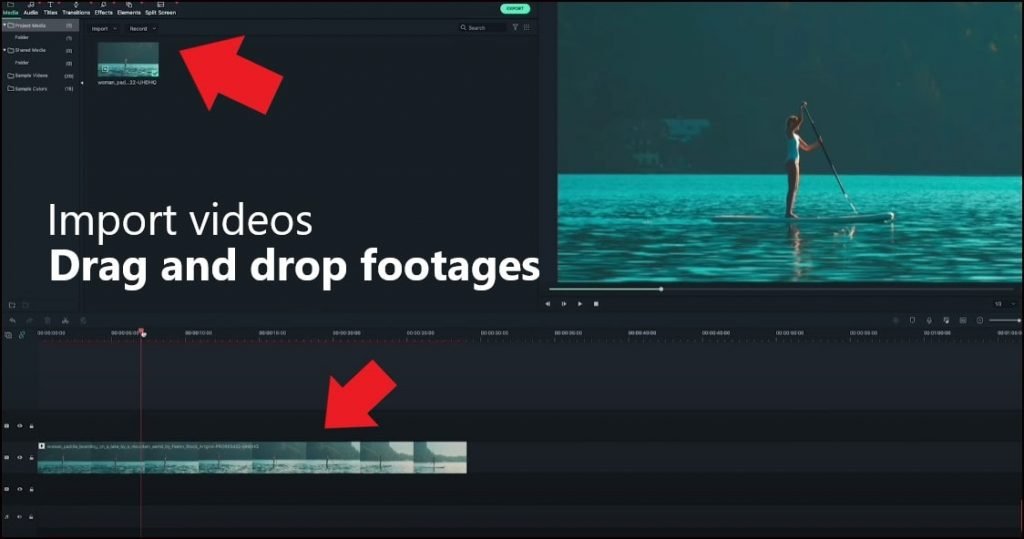
- First, drag the footage you want to apply motion tracking into your timeline.
- Check that the subject you want to track is in the frame for the entire clip.
- If they aren’t, trim or cut to make sure that they are in frame.
- It’s time to apply motion tracking.
- Make sure your playhead is at the beginning of the clip before you start tracking.
- The tracking will start wherever your play head is, so anything before it won’t be tracked, so make sure that you have it at the beginning of the clip to have your entire clip tracked.
- You can open the motion tracking tool from the icon on the timeline toolbar or by double-clicking your clip and finding motion tracking in the editing menu.
- The tracking box will appear in the video preview.
- Move and resize it to select the object you want to track.
- Once that’s
- done, click the “Render effect” button, and Filmora will analyze the footage.
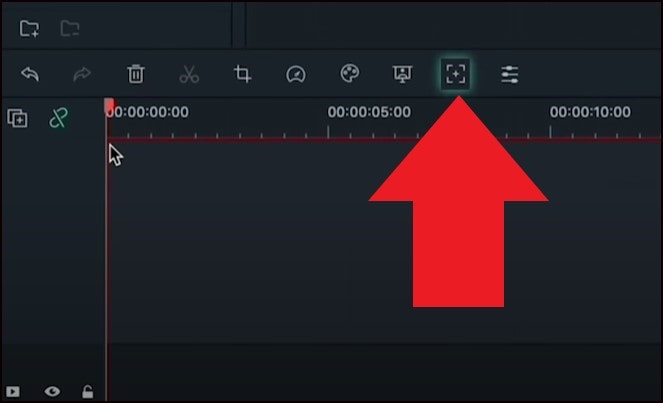
How to add the Object
Now it’s time to add the object you’re going to have to follow the track.

Let’s head over to the title menu. If you don’t want any preset animations on my text, so you will just choose this default title, drag it to the track above the footage, and type in the subject’s name. Next, you need to think about where you want this label to sit in relation to the subject.
You can also drag the edge of it to the timeline so the duration is the same as the footage. Right about there. Now that that’s set up, double-click the footage we’ve applied the tracking to and go back to the motion tracking menu.
There’s a drop-down menu here that will list all the text, images, and other objects available. I’ve only set up one piece of text, so that’s all I’ll see, and I’ll choose that, which will set it to move with the clip we just tracked. I think I want it right above their head and I need to adjust the size. And it was so easy to do!
We’re so excited to see what you guys create with motion tracking. What do you guys have planned? Make sure to send us the link to your video in the comment section below.