If you want to create an attractive photo slideshow on your mobile phone then keep reading this article, you can edit it with Transitions & Keyframes, Music on Mobile.
We’re going to show you how to make an impressive photo slideshow on your smartphone. In the PowerDirector App, you can easily create stunning slideshows with your photos plus add in some awesome transitions.
If you’re not already using the PowerDirector video editor on your smartphone, we suggest downloading it from the PlayStore or the iPhone App Store; the editor is available for both Android and iOS, so no matter which OS you are using.
Let’s get started!
How to Create a Photo Slideshow using PowerDirector
Here is the step-by-step guide to creating an engaging Slideshow on the PowerDirector. Run it from your phone and follow the below instructions.
Step 1: Create Project

For this project, we’ll choose the 16:9 aspect ratio. Tap the Overlay tab. Then we’ll import in order all the images we’ll need for this project. In this project, we’ll also be using images we created using the Sky Replacement feature in PhotoDirector. This feature is available both on PC and mobile. The images we imported will be added to Overlay track 1.
Step 2: Add Music
Then tap the Media tab to add some background music. Let’s download some music from Shutterstock and add it to the audio track. We’ll adjust the length of our images to sync the beat of the music by dragging the beginning and ends. This is great for highlighting key moments and adding that extra impact.
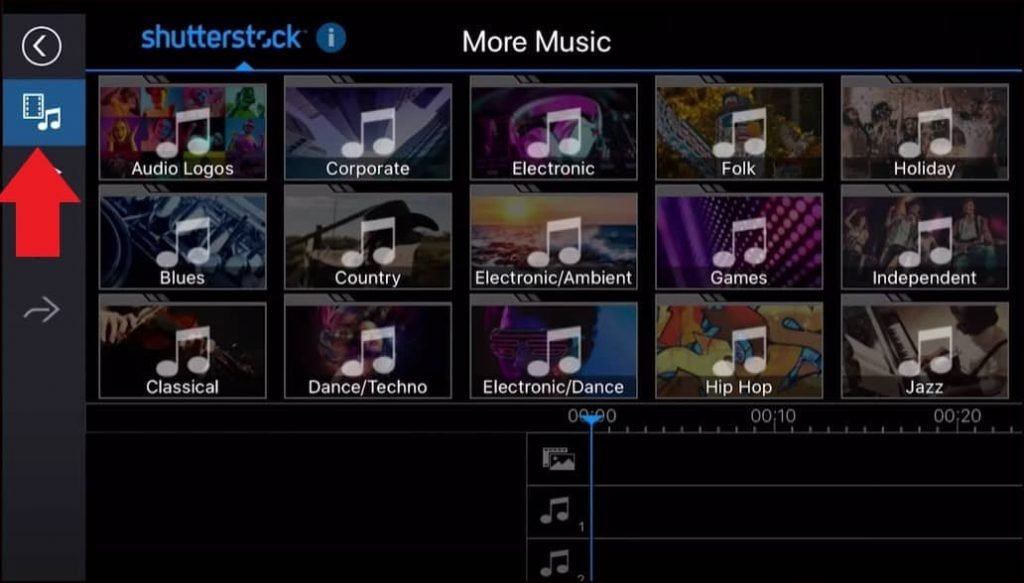
Step 3: Add Text
Next, let’s add some text to the images. Tap the Overlay tab. For this project, we’ll stick with using default text. But for your project, you can choose text or even motion text to match the tone and feel of your slideshow.
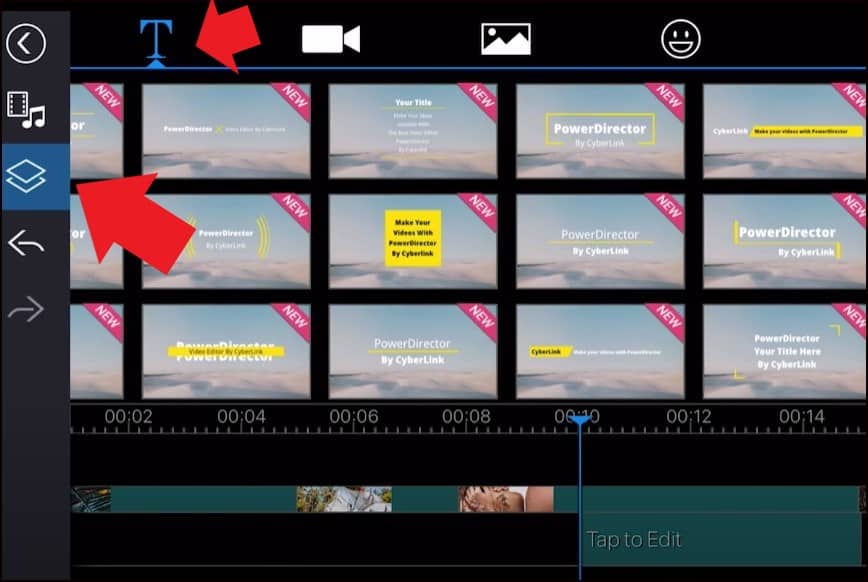
Step 4: Use Keyframes and add moments
Next, we’ll use keyframes to add movement to our images such as rotation, changing positions, and scaling. First, choose the clip you want to add movement to and make sure the clip is selected. Tap the Edit icon and select Transform Keyframe. Move the playhead to the beginning of the clip. Then tap the Keyframe icon to start off our keyframe.
Move the played to the end of the clip. Next, we’ll make the adjustments in the preview window. Tap and hold the bottom right corner and slightly enlarge and rotate the image.

Now let’s preview the movement from start to finish. By using the Transform Keyframe tool, you can rotate images and text like what was just demonstrated. Adding some motion can help turn a static photo into a dynamic image, making the slideshow more engaging and interesting.
Step 5: Create Transition using a color board
Next, let’s try creating a transition using a color board. Tap the Overlay icon, then in the Image tab, find the Color Board icon. Let’s add a white color board to our slideshow. It’ll be automatically placed on the overlay track. First, we’ll adjust the length of the color board to insert between two images. Drag and fill the color board in the preview window. Tap Edit and select Transform Keyframe.

Move the play head to the beginning of the clip and tap to add a keyframe. Move the color board to the bottom of the preview window until it’s entirely hidden. Move the player to the end of the first image till it fills the preview window again. Then move the played to the very end of the color board clip.
In the preview window, move the color board to the very right. With each action we do, a keyframe will automatically be added. With these steps, we’ve created a color board transition moving upwards then to the right. Play around with color boards and transform keyframes to create your own custom color board transitions. Or you can also add in some built-in transitions within the app.
Step 6: Add the sticker
Lastly, let’s give our slideshow a bit more flair with some stickers. We’ll move the play head to where we want to add the sticker. Tap the Overlay icon and tap the Sticker tab. Choose and add the sticker to the slideshow. So the above are all the techniques we used to create this video slideshow. Now it’s your turn to create! Photo slideshows are perfect for any occasion.
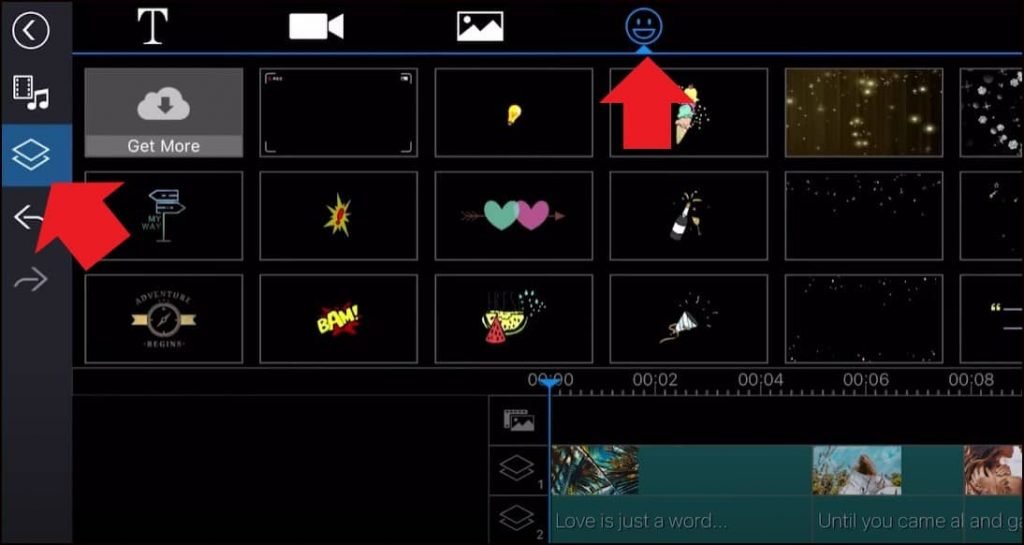
When you complete editing, you can export videos in high quality.
Photo Slideshow creating with a mobile phone is simple, just you need few images and you are good to edit. PowerDirector is a powerful video editor that lets you edit videos seamlessly on mobile devices. You can also render your footage in 4K resolution.
Also Read:
We hope you have created your first slideshow with us and if you encounter any problem with it, leave a comment below.
Not much helped
Is it possible with VN video editor?
You have shown in good format
good guide for creating free photo