If you’re wondering how to make a split-screen effect on your Android or iOS devices, keep reading because we’ll be using PowerDirector mobile phone video editor to do so.
PowerDirector is a powerful video editor which brings a conceit feature to create professional videos, and also includes a split-screen feature to produce more attractive content. Split-screen has become a popular technique in video creation and we’ve also been getting a lot of requests on our blog to write a post about split-screen.
So today, I’m going to show you guys how to create an impressive split-screen video on your smartphone in 3 easy steps! In this tutorial, we’ll be recreating the cityscape example that you just saw. First, we’ll make the background and then use different features such as chroma key and blending modes to make our video even more eye-catching.
First, you need to download and install PowerDirector from Google PlayStore and App Store. After that follow below instructions split screen. For this project, we’ll use the 1:1 ratio. Let’s get started!
How to use mask tool to create a split screen
In the first step, let’s create a split-screen background video using the Mask tool. We’ll import the two video clips which were shot in the same location at different times. Resize the second clip by dragging the bottom right in the preview window. When both clips are perfectly matched, tap Edit and choose Mask.
There are 4 different types of masks to choose from. To make this split-screen effect, we’ll be using Linear.
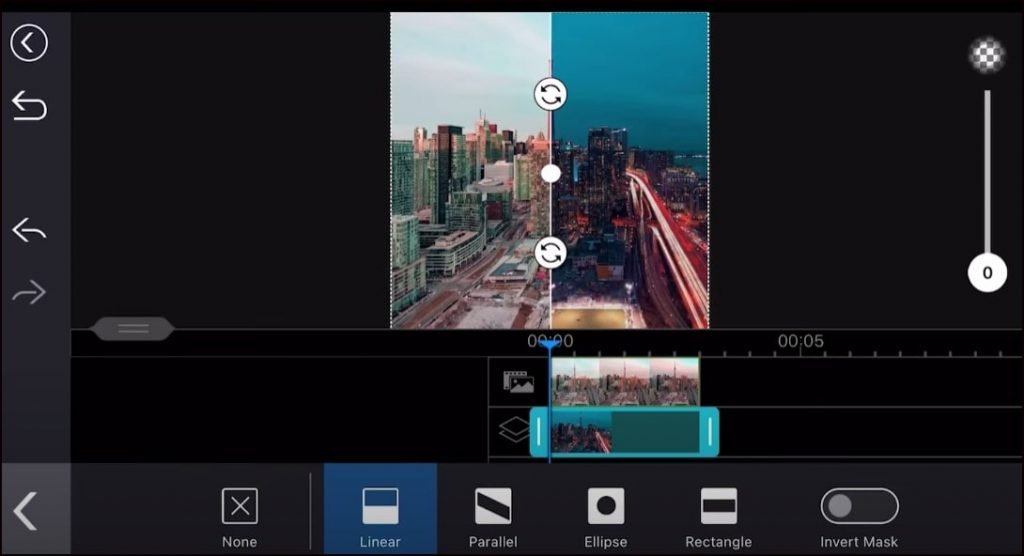
Rotate the linear mask by holding and rotating the rotation button in the preview window so we get the two clips vertically side by side. Produce the project to finish the first step in creating our background video.
How to use Chroma Key for green screen editing
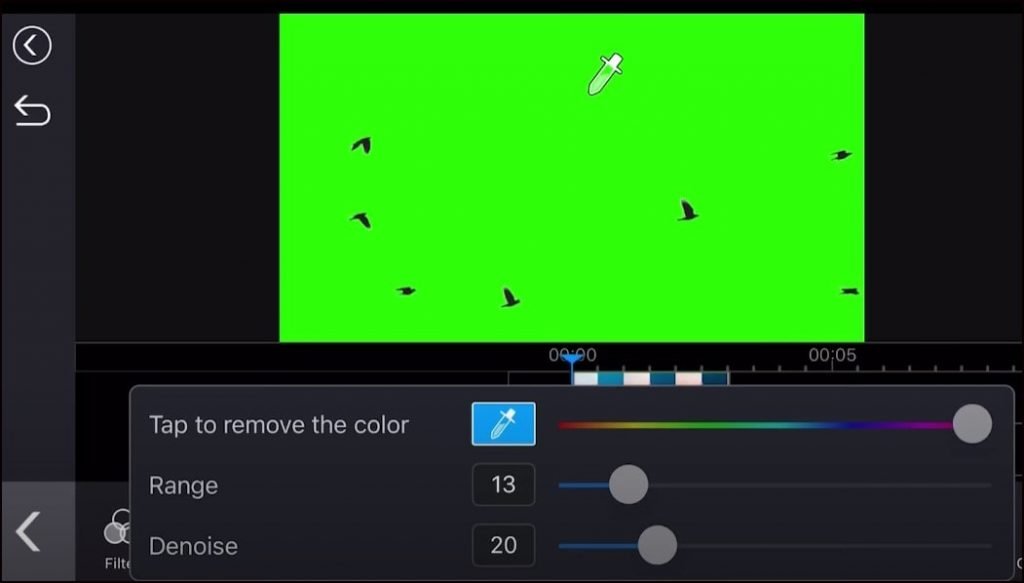
First import the background video that we just created. Then we’ll be using the chroma key tool to edit a video clip with birds on a green screen. A quick tip, use the playhead and split button to trim a long-duration clip. Next, resize and reposition the green screen video, then tap Edit.
Select Chroma Key and tap the color picker. In the preview window, tap on the green color as we want to remove it from the clip. Make adjustments with the Range and Denoise slider.
How to use blending mode to shooting star clip
Let’s use the blending tool to edit a shooting star video clip.
- Trim by dragging the ends of the clip.
- Then tap Edit and select Blending.
- Here, we have a lot of blend modes. With your video, you can try out the different blend modes but since our shooting star video has a black background, we can choose Screen mode.
- By applying the Screen blend mode, anything on the layer that’s pure black will disappear from view.

Anything that’s pure white will remain unchanged, and any shade of gray between black and white will become lighter. And here’s what it looks like. A split-screen video combining mask, chroma key, and blending mode techniques. If you want to know more about blending modes, let us know in the comments below! And that’s it for today, we hope you’ve enjoyed this article.
Also Read: